
Example Image with Text
Use this Image with Text block to balance out your text content with a complementary visual to strengthen messaging and help your students connect with your product, course, or coaching. You can introduce yourself with a profile picture and author bio, showcase a student testimonial with their smiling face, or highlight an experience with a screenshot.
Example Text
Use this Text block to tell your course or coaching’s story.
Write anything from one-liners to detailed paragraphs that tell your visitors more about what you’re selling.
This block - along with other blocks that contain text content - supports various text formatting such as header sizes, font styles, alignment, ordered and unordered lists, hyperlinks and colors.

Example Title
Use this block to showcase testimonials, features, categories, or more. Each column has its own individual text field. You can also leave the text blank to have it display nothing and just showcase an image.

Example Title
Use this block to showcase testimonials, features, categories, or more. Each column has its own individual text field. You can also leave the text blank to have it display nothing and just showcase an image.
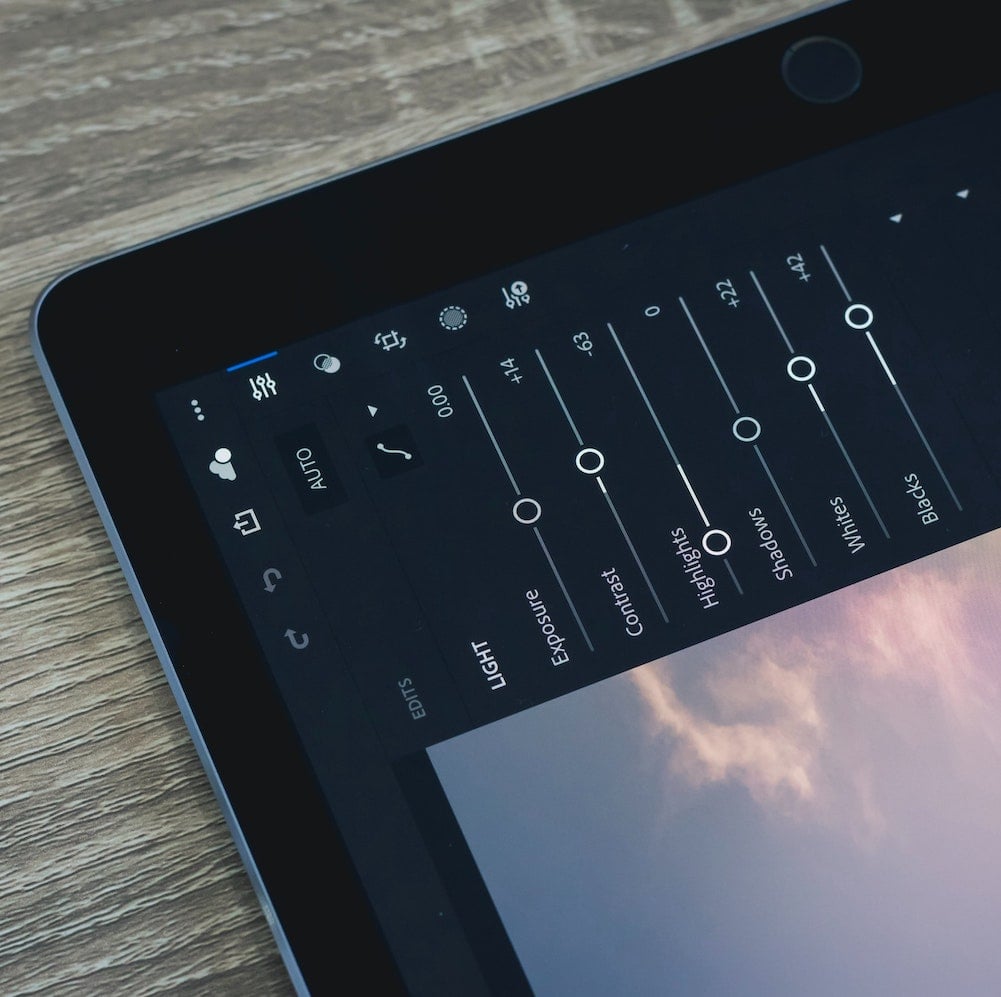
Example Title
Use this block to showcase testimonials, features, categories, or more. Each column has its own individual text field. You can also leave the text blank to have it display nothing and just showcase an image.
Example Curriculum
- Recursos
- 7. Obteniendo datos desde un archivo de Excel (6:43)
- 8. Preparando datos con el Editor de Power Query (5:48)
- 9. Modelado de datos (7:56)
- 10. Listas, Gráfico Circular y Gráfico de Barras (10:26)
- 11. Visualizando datos con Tarjetas y filtros Slicers (Segmentación) (13:03)
- 12. Aplicando formato al Informe (10:20)
- 13. Añadir un Buscador al Slicer (Segmentación) (4:12)
- 14. Filtrando desde la Vista Datos y el Editor de Power Query (3:58)
- 15. Opciones de Página - Bloquear Objetos (2:38)
- Recursos - Caso 1
- Recursos - Caso 2
- 16. Conexión de Datos y Relación de Tablas (13:47)
- 17. Ajustes al modelo de datos (6:10)
- 18. Agregar columna condicional (6:31)
- 19. Treemap (5:05)
- 20. Visualización de tipo Mapa (6:20)
- 21. Formato de Slicers y Mapa (10:04)
- 22. Obteniendo más datos (7:55)
- 23. Agregar columnas condicionales (5:30)
- 24. Colores de datos de mapas con formato condicional (7:26)
- 25. Gráfico de Dispersión (5:39)
- 26. Formato Condicional para una Matriz (5:17)
- 27. Mostrar datos como Tabla - Modo Enfoque (2:39)
- 28. Panel de Filtros (7:29)
- 29. Niveles de Jerarquía (7:12)
- 30. Grupos de Jerarquía (4:15)
- Recursos
- 1. Estableciendo Conexión y preparación de datos (8:59)
- 2. Contando Empleados con la Fórmula DAX COUNT (9:58)
- 3. Cálculo del promedio de edad con la Fórmula DAX AVERAGE (6:26)
- 4. Cálculo de la edad con la Fórmula DAX YEARFRAC (10:09)
- 5. Creando Columnas Condicionales con la Fórmula DAX IF (9:43)
- 6. Agregando más Columnas Condicionales (11:58)
- 7. Importando Temas y Aplicando Formatos I (9:36)
- 8. Importando Temas y Aplicando Formatos II (8:57)
- 9. Navegando entre páginas con Marcadores o Bookmarks (12:55)
- 10. Iniciar sesión y Publicar Informe (4:05)
- 11. Generar un enlace para Publicar y Compartir en Web (4:32)
- 12. Opción de Preguntas y Respuestas (7:38)
- 13. Insertando Vínculos (4:31)
- 14. Representando datos con Mapa Coroplético (5:28)
- 15. Realizando Filtros Top N (5:36)
- 16. Realizando Filtros a través de la opción Obtener Detalles (5:15)
- Recursos
- 17. Obteniendo y Preparando los datos (2:14)
- 18. Calcular el Total de Encuestados con la Fórmula DAX COUNTROWS (1:41)
- 19. Aplicando Formato a la Página de nuestro Informe (1:42)
- 20. Creando y Aplicando formato a las Visualizaciones de Tipo Tarjeta (10:26)
- 21. Visualización de Tipo Anillo - Clientes según Género (7:11)
- 22. Visualización de Tipo Anillo - Clientes según Estad Civil (4:01)
- 23. Visualización de Tipo Columna - Clientes según Ocupación (8:10)
- 24. Visualización de Tipo Columna - Visita de Clientes al Local (2:31)
- 25. Visualización de Tipo Barra - Preferencia del Cliente (4:00)
- 26. Visualización de Tipo Barra - Ocasiones de Visita del Cliente (2:47)
- 27. Visualización de Tipo Barra - Local Favorito del Cliente (3:46)
- 28. Insertando una Segmentación según la Ocupación (5:35)
- 29. Insertando una Segmentación según el Estado Civil (2:43)
- 30. Insertando una Segmentación según el Género (2:34)
- 31. Insertando un Cuadro de Texto e Imagen para el Título (3:40)
- 1. Obteniendo datos y Actualizando Cambios (8:23)
- 2. Realizando Transformaciones a la Tabla Ingresos (15:55)
- 3. Utilizando la Fórmula DAX CALCULATE I (15:36)
- 4. Utilizando la Fórmula DAX CALCULATE II (7:08)
- 5. Creando una Tabla Calendario con DAX (6:45)
- 6. Creando una Tabla Calendario en el Editor de Power Query (13:32)
- 7. Creando más Medidas para nuestro Informe (4:46)
- 13. Editar Interacciones y Sincronizar Segmentaciones (11:51)
- 14. Trabajando con el Panel Marcadores (10:35)
- 15. Aplicando Formato Condicional (13:19)
- 16. Realizando más interacciones en nuestro Informe (9:04)
- 17. Realizando cálculos de Gastos y Presupuesto (10:30)
- 18. Creando más Indicadores I (11:33)
- 19. Creando mas Indicadores II (5:45)
- 20. Creando Marcadores Interactivos (8:23)
Example Image with Text
Use this Image with Text block to balance out your text content with a complementary visual to strengthen messaging and help your students connect with your product, course, or coaching. You can introduce yourself with a profile picture and author bio, showcase a student testimonial with their smiling face, or highlight an experience with a screenshot.

Example Featured Products
Showcase other available courses, bundles, and coaching products you’re selling with the Featured Products block to provide alternatives to visitors who may not be interested in this specific product.




